Nouveau CEL : Saisir une observation
L’une des fonctionnalités primordiales du Carnet en Ligne est la saisie d’observations botaniques. Un précédent article définissait ce que l’on entend par « observation » :
Voici maintenant quelques éléments pour découvrir la saisie dans la nouvelle interface – n’hésitez pas à vous rendre sur votre Carnet en Ligne en parallèle pour observer le fonctionnement de l’outil par vous-même.
Afin de saisir une nouvelle observation, cliquez sur le bouton « Ajouter une observation », en haut à gauche (dans l’onglet « Observations »).
Vous arriverez alors sur le formulaire de saisie. Celui-ci est composé de deux parties :
- Les données relatives au contexte de l’observation à gauche, comme les informations sur le lieu, la date ou encore l’observateur.
- Les informations propres à la plante observée à droite, comme le nom de l’espèce, la certitude de l’identification, les photos, etc.

Renseignez le maximum d’informations à votre disposition sur la plante observée, parmi les champs de saisie proposés.
Vous noterez que certains champs ne sont pas affichés par défaut, car ils ne sont pas indispensables à la description de l’observation. Pour les afficher, il suffit de cocher « Afficher les champs complémentaires » en bas de chaque partie du formulaire (en bas à droite et en bas à gauche).
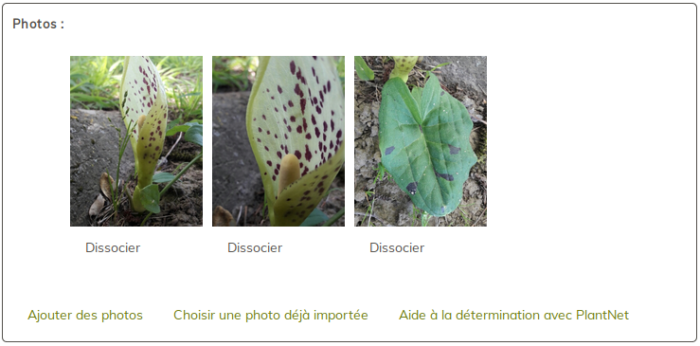
Il est désormais possible d’ajouter une ou plusieurs photos directement lors de la saisie d’une observation. Pour cela, cliquer sur Ajouter des photos pour la choisir sur votre ordinateur (vous pouvez en choisir plusieurs à la fois). Une fois sélectionnées les photos que vous souhaitez importer, cliquez sur « Envoyer les images », vous verrez les photos ajoutées apparaître sur le formulaire de saisie.
Si vous avez déjà importé des photos dans la galerie de votre CEL, vous pouvez les associer à l’observation en cours de saisie. Cliquez pour cela sur Choisir une photo déjà importée, puis sélectionner la photo que vous souhaitez associer à l’observation en cliquant sur la case sous la photo (pour l’instant vous ne pouvez en choisir qu’une à la fois).
L’identification de la plante observée est souvent l’étape la plus délicate. Le Carnet en Ligne et le site de Tela Botanica proposent des outils d’aide à l’identification, dont certains sont décrits ci-dessous.
Différents référentiels taxonomiques sont intégrés aux outils de saisie de Tela Botanica. Le choix se fait suivant la zone géographique dans laquelle vous avez effectué l’observation.
Les référentiels disponibles sont :
- Métropole – Index réduit (BDTFXR) / Métropole (BDTFX)
- Antilles françaises (BDTXA)
- Réunion (BDTRE)
- Nouvelle-Calédonie (FLORICAL)
- Guyane (AUBLET)
- Afrique tropicale (APD)
- Afrique du Nord (ISFAN)
- Liban (LBF)
Si aucun des référentiels proposé ne recouvre la zone d’observation vous pouvez choisir Autre/inconnu.
Une fois le référentiel adapté sélectionné, vous pouvez saisir le nom latin de la plante observée en utilisant l’autocomplétion. Notez que les noms apparaissant en gras et en premier sont les noms valides, les autres étant des synonymes.
Enfin, il est important de préciser si vous avez un doute ou non sur l’identification de la plante observée. Vous pouvez ainsi qualifier la certitude de l’identification (Identification « certaine », « douteuse » ou « à déterminer »).
Dans le cas où vous avez choisi un référentiel présent dans eFlore (France métropolitaine, Antilles, Afrique du Nord et tropicale), le lien « Consulter la fiche eFlore » vous renvoie directement vers la fiche espèce correspondante. Vous pouvez consulter celle-ci notamment pour vérifier que c’est bien l’espèce observé grâce à la description morphologique, des photos, des cartes de répartition géographique, des informations sur son écologie, etc.

D’autre part, si vous avez ajouté une ou plusieurs photos à votre observation, vous pouvez interroger le moteur d’identification automatique PlantNet directement depuis le formulaire de saisie. PlantNet vous proposera les espèces les plus probablement représentées par vos photographies et leur probabilité en pourcentage. Cliquez ensuite sur le nom que vous pensez correct pour l’associer à votre observation.
Plus d’information sur PlantNet :
Pl@ntNet
Pl@ntNet est une application de collecte proposant un système d'aide à l'identification automatique de plantes sauvages à partir de photos par comparaison avec les images d'une base de données botaniques.
Si l’observation créée est publique et que vous lui avez associé une ou plusieurs photos, elle apparaîtra automatiquement sur la plateforme collaborative d’aide à la détermination, IdentiPlante. Cette plateforme permet aux autres telabotanistes de se prononcer sur l’identification de votre observation, vous donner des conseils ou encore vous proposer d’autres déterminations.
Pensez à consulter vos observations de temps en temps sur IdentiPlante. Afin de les retrouver vous pouvez cliquer sur l’onglet « home » (petite maison à droite) ou chercher votre nom / prénom ou pseudo dans l’onglet « tout » grâce à la barre de recherche.
Une fois que vous avez terminé, cliquez sur Enregistrer pour finaliser la saisie et revenir à la page des observations.
Souvent, vous avez observé et relevé plusieurs plantes sur le terrain, dans un contexte similaire (le même jour, plus ou moins au même endroit). Pour saisir plusieurs observations à la suite, cliquez sur Observation suivante à la place de « Enregistrer » en fin de saisie. Votre première observation sera bien enregistrée, mais vous resterez sur le formulaire de saisie. Les informations saisies dans la colonne de gauche, relatives au contexte de l’observation, seront conservées par défaut pour la saisie suivante. Celles de la colonne de droite sont réinitialisées entre chaque saisie.
Aide du Carnet en Ligne
Carnet en Ligne
Le Carnet en Ligne (CeL) permet de saisir vos observations, de les vérifier, de les illustrer avec vos propres images, puis de les partager avec le réseau.
Avec le nouveau Carnet en Ligne, une nouvelle politique de publication des données
Depuis quelques mois, Tela Botanica mène la refonte de son outil de saisie et de gestion des données d'observation botaniques, le Carnet en Ligne (ou CEL). Dans ce deuxième article …5 bonnes raisons d'utiliser le nouveau Carnet en Ligne
Découvrez 5 bonnes raisons d'utiliser le nouveau Carnet en Ligne de Tela Botanica, une application web totalement libre pour saisir, gérer et partager vos observations botaniques.
Afin de vous familiariser avec la nouvelle interface du Carnet en Ligne, n’hésitez pas à prendre un peu de temps pour parcourir ses différentes pages et expérimenter le formulaire de saisie. Pour vous aider dans cette démarche, nous allons publier différents articles concernant les principales fonctionnalités du CEL. D’ici là, n’hésitez pas consulter les différentes sections du wiki d’aide du CEL.
Si toutefois vous rencontrez des difficultés ou que vous avez une question, n’hésitez pas à nous contacter :
8 commentaires
Merci pour votre travail ! Est-ce qu’une appli mobile est en projet ?
Merci beaucoup pour votre retour 🙂
Le développement mobile n’étant pas une compétence que nous avons dans l’équipe, nous souhaitons d’abord améliorer cette version web afin qu’elle puisse fonctionner correctement sur tout type d’appareil.
Nous continuerons de publier des articles concernant ces développements afin de tenir le réseau au courant !
Merci et bravo pour cette nouvelle version
Merci pour votre retour ! 🙂
je perds le moral : je n’arrive pas avec de nombreuses photos déjà importées à les sélectionner en cliquant sur la case sous la photo ( cette case est un petit carré avec le nom de la plante, c’est bien ça ? ) – De plus, je ne vois nulle part » enregistrer » pour finaliser la saisie – A l’aide ? Je précise que je travaille sur un mac _
Bonjour Liliane,
Je reprends les explications par mail afin de mieux vous guider dans l’usage du CEL pour lier les photos aux observations !
Bonne journée
Bonjour Laura,
J’ai toujours des problèmes avec le » CEL nouveau look » Certaines photos entrées sur la page photo disparaissent subitement pendant que je mets le lien entre observation et photo et je ne les retrouve nulle part , Que se passe-t-il ?
Bonjour Liliane,
Ces derniers jours il y a eu de gros ralentissements sur nos services, mais cela ne devrait pas provoquer de disparition de données… Je regarde !