Nouveau CEL : Gérer ses photos de plante
Le CEL comprend une galerie photo, sur laquelle vous pouvez consulter l’ensemble des images accompagnant vos observations mais également gérer leur liaison ou non avec les observations, les télécharger ou encore les supprimer.
Vous pouvez accéder à la galerie photo en cliquant sur « Photos » dans le CEL, en haut de page. Comme la page des observations, la galerie photo comprend les éléments suivants :
- les mosaïques des photos (au centre)
- un volet de filtres (sur la gauche)
- des options applicables sur les photos sélectionnées (au-dessus des photos, à droite)
Les photos apparaissent dans l’ordre de date de prise de vue de la photo. Le nom s’affichant sous la photo correspond au nom du fichier image importé. Lorsqu’un petit maillon s’affiche en haut à gauche de la photo, c’est que celle-ci est liée à une observation de votre CEL.
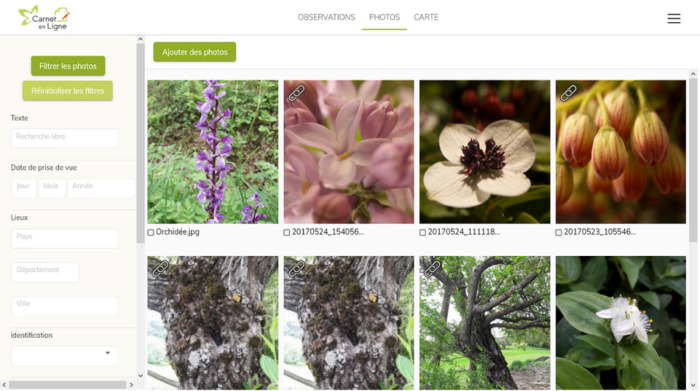
Certaines options disponibles dans la galerie photo peuvent être appliquées à un groupe de photos. Pour les utiliser, sélectionnez une ou plusieurs images en cliquant sur la case en bas à gauche de la photo, puis choisissez l’option que vous souhaitez appliquer en haut à droite (télécharger, lier à une observation, supprimer).
Vous pouvez filtrer les photos affichées dans la galerie grâce au volet sur la gauche. Les filtres sont cumulables entre eux, vous pouvez donc effectuer une recherche sur plusieurs critères à la fois. La plupart des filtres (hormis « Date de prise de vue » et « Mots-clés ») lancent une recherche sur l’observation à laquelle les photos sont liées et non sur les photos elles-mêmes.
Par exemple, filtrer par ville : « Montpellier » vous permettra d’afficher les photos liées à une observation localisée à Montpellier.
Une fois que vous avez sélectionné les filtres souhaités, cliquez sur Filtrer les photos en haut pour les appliquer.
Pour ajouter de nouvelles photos directement dans la galerie, cliquer sur le bouton Ajouter une photo en haut à gauche, puis sur le cadre pour la choisir dans votre ordinateur. Vous pouvez faire de même avec plusieurs photos d’un seul coup. Cliquer sur Envoyer les images pour valider l’import.
Comme pour les observations, il est possible d’afficher les détails d’une photo en cliquant directement sur celle-ci. Un volet s’ouvre alors sur la droite de la page. Il se compose de plusieurs parties :
- Options, tout en haut, plusieurs options applicables à la photo : Télécharger, Partager, Supprimer.
- Métadonnées, les informations à propos de cette photo :
- Date de prise de vue : la date à laquelle la photo a été prise ou le fichier image a été créé
- Observation liée : nom du taxon auquel la photo est éventuellement liée
- Tags : les mots-clés (ou tags) associés à la photo.
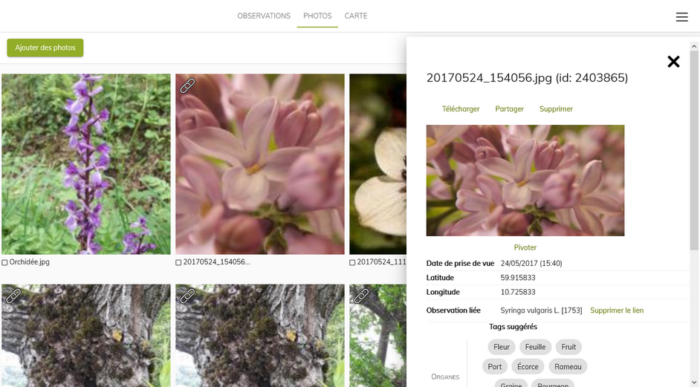
Il est possible de gérer la liaison entre photos et observations directement depuis la galerie.
Afin d’associer une ou plusieurs photos à une observation existante depuis la galerie photo, sélectionnez-les puis cliquez sur Lier à une observation en haut à droite. Une fenêtre de dialogue s’ouvre alors avec la liste de vos observations (vous pouvez modifier leur ordre de tri en cliquant sur les noms de colonnes). Choisissez alors l’observation à lier aux photos sélectionnées en cliquant sur la case en début de ligne.
Notez que si la photo était déjà associée à une observation, cette nouvelle liaison écrasera l’association existante.
Afin de dissocier la liaison entre une photo et une observation depuis la galerie, cliquez sur celle-ci puis au niveau de la métadonnée « Observation liée », cliquez sur Supprimer le lien.
L’ajout et la gestion des tags photo se fait également depuis la galerie photo, dans le volet de détails de la photo.
Les mots-clés apparaissant en premier sont des tags « classiques » que nous vous encourageons à utiliser, s’ils sont pertinents pour qualifier votre photo. Cliquez simplement dessus pour les associer à la photo.
Vous verrez ensuite la liste de vos tags photos existants s’il y en a, puis un champ de saisie permettant d’en ajouter de nouveaux.
Carnet en Ligne
Le Carnet en Ligne (CeL) permet de saisir vos observations, de les vérifier, de les illustrer avec vos propres images, puis de les partager avec le réseau.
Aide du Carnet en Ligne
- Ça y est, le nouveau Carnet en Ligne (CEL) est sorti ! Vous avez fait des observations botaniques lors de vos dernières sorties ? Profitez d'être à la maison pour …
Nouveau CEL : Gérer ses observations
Le Carnet en Ligne a la particularité de ne pas être simplement un outil de saisie, mais aussi une interface de gestion de vos observations et des photos qui les …Qu'est-ce qu'une observation botanique ?
Tela Botanica vous encourage régulièrement à partager vos observations botaniques. Mais qu'entend-t-on vraiment par "observation" ?
Afin de vous familiariser avec la nouvelle interface du Carnet en Ligne, n’hésitez pas à prendre un peu de temps pour parcourir ses différentes pages et expérimenter le formulaire de saisie. Pour vous aider dans cette démarche, nous allons publier différents articles concernant les principales fonctionnalités du CEL. D’ici là, n’hésitez pas consulter les différentes sections du wiki d’aide du CEL.
Si toutefois vous rencontrez des difficultés ou que vous avez une question, n’hésitez pas à nous contacter :
2 commentaires
Bonjour, j’ai un problème d’affichage concernant les photos prises en portrait. Elles apparaissent à l’horizontal dans les vignettes. Trop grande qualité d’image ? Est-ce que j’ai loupé quelque chose ? Je vous remercie par avance !
Bonjour,
Cela peut avoir différentes origines mais ce n’est pas très grave car vous pouvez modifier l’orientation des vos photos depuis la galerie photo. Pour cela, cliquez sur « Pivoter », dans le volet de détail de l’image. Si suite à cela, l’orientation de la miniature ne vous semble toujours pas cohérente partout dans votre CEL, il suffit normalement d’actualiser la page (F5) pour que la rotation soit visible sur toutes les miniatures.
Merci à vous et bonne fin de journée !